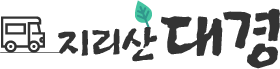Community
커뮤니티| 광고 홍보영상 촬영제작 총괄 영상제작업체(118.176.55.91) | |||||
| 작성자 | Abigail | 작성일 | 24-12-24 15:40 | 조회 | 40 |
|---|---|---|---|---|---|
관련링크자주는 영상 편집 아니지만 저는 돌잔치나 회갑연 등 가족 행사 촬영을 종종 나갑니다. 그리고 많은 고객 분들이 찍은 사진을 바탕으로 스케치 영상을 원하시더라고요.저는 여러 방법을 통해 어렵지 않게 만들지만 많은 분들이 이에 대한 고민을 하실거라 생각합니다. 그리고 이를 해결할 쉽고 괜찮은 동영상 편집 프로그램을 찾았습니다.여러분 지인과 가족의 소중한 추억이 담긴 사진으로 영상 만들기! HitPaw Edimakor로 쉽게 할 수 있습니다.Edimakor는 스마트 AI 동영상 편집기로 편집을 쉽고 재미있게 만들어 줍니다. 전문가 수준의 동영상을 손쉽게 영상 편집 제작해보세요!shorturl.at보통 사진으로 동영상 만들기 과정은 이렇게 나뉩니다.1. 사진 타임라인으로 옮기기2. 어울리는 음악 집어넣기3. 화면 전화 효과 담기4. 템플릿 활용해 텍스트와 스티커 추가!5. 영상 내보내기1. 사진 타임라인으로 옮기기제가 써보면서 느낀 에디메이커는 전문적으로 영상 편집을 하는 사람들 보다 가족이나 회사 행사 등 스케치 사진을 하나의 비디오로 만들어야 되는 상황에 놓인 분들 아니면 Video Making이 약한 포토그래퍼 분들이 편하게 사용할 수 있겠단 생각이 들었습니다.쉽게 다뤄볼게요. 우선 사진을 가져와 타임라인에 놓는 과정부터 설명할게요.사진을 영상 편집 원하는 걸 골라봅니다. 저는 이전에 조카 돌잔치때 촬영한 이미지를 약 20장 정도 골라 40초 내외 영상으로 만들 생각을 했습니다. 그래서 고르고 골라본 jpg파일 20장을 에디메이커로 끌어다 놓고, 또 타임라인에 적용 시켰죠? 한 3초 간격으로 이미지가 나열된 것을 볼 수 있습니다.그리고 여기서부터 '사진으로 영상 만들기'과정의 시작이에요!2. 어울리는 음악 집어넣기저는 동영상 편집에 있어 음악을 선정하는 것과 타이밍에 맞게 작업하는 것이 정말 어려운 과정이라 생각하는 사람 중 한명인데요.비슷한 고민을 하는 분들에겐 '비트마커'라는 영상 편집 기능이 정말 유용했습니다. 아! 물론 BGM을 선택하는 과정은 당연히 여러분이 해야 되는데요.HitPaw Edimakor 안에 다양한 배경음악과 효과음이 내장되어 있습니다. 그리고 저작권 프리라서 어디서든 마음껏 사용할 수 있죠.이 중에 하나를 선택했습니다. '사랑스러운 오르골'이라 적혀있는 BGM입니다. 이 곡을 타임라인에 가져다 놓고, 길이를 줄여봅니다.음악 항목을 선택하면 우측 화면에 설정창이 바뀐 걸 볼 수 있는데요. 페이드인과 아웃, 그리고 '비트마커'기능을 여기서 적용할 수 있습니다.Fade In/Out은 잘 아실테고, 이 기능에 대해 쉽게 설명할게요.AI 비트마커는 음악 영상 편집 속 Beat에 맞춰 사진 길이를 임의로 맞게 길이를 조절해주는 역할을 합니다. 그래서 이전엔 내가 임의로 타이밍을 맞춰 편집했다면 이젠 그런 수고를 덜어줄 수 있는 것이죠.이 기능을 적용시키면 음악 부분 타임라인이 뭔가 변한 걸 확인할 수 있죠? 사진이 전환되는 타이밍도 사운드에 맞게 변환된 걸 볼 수 있습니다.3. 화면 전화 효과 담기음악의 비트에 맞춰 사진 길이를 조절했다면 이제 각각의 화면 전환을 할게요.힛파우 에디메이커엔 쉽게 적용할 수 있는 다양한 화면 전환 효과가 영상 편집 있는데, 저는 이 중 3-4개 정도만 루즈함들 덜하기 위해 사용하려 합니다.참고로 그냥 트랜지션을 주는 것도 좋지만 사진에 담겨진 추억을 재생하는 영상이라면 적당한 화면 전환은 지루함을 줄여주는 데 큰 도움이 된다 생각이 듭니다.결과물은 아래 비디오파일을 보시면 어떻게 변했는 지 확인 가능해요.4. 템플릿 활용해 텍스트와 스티커 추가!저는 텍스트 항목에서 이 돌잔치 브이로그 썸네일 제목을 뽑을 거고요. 스티커는 약간의 포인트로 사용하려 합니다.텍스트 템플릿의 종류는 워낙 다양합니다. HitPaw Edimakor에 내장된 Text 효과의 특징은 영상 편집 좀 튀는 게 많은 편인데요.제가 촬영한 브이로그엔 조금 덜 튀는게 어울리겠단 생각이 들어 얌전한 소스를 선택했습니다.당연히 우측에 나오는 텍스트 워딩도 맞게 변경해줘야겠죠?이펙트나 기타 효과 역시 튀는 소스가 많습니다. 그래서 숏폼 영상과 같은 SNS에 업로드할 비디오 편집도 잘 맞겠다는 생각이 들어요.물론 저는 과한 이펙트를 주지 않았습니다. 상황에 어울리는 효과를 적용하는게 포인트라 생각해 조금은 얌전한(?) 프리셋을 사용했죠.5. 영상 내보내기모든 동영상 편집을 마쳤다면 우측 상단에 '내보내기'를 누르시면 됩니다.그리고 여기서 파일 형식이나 해상도 영상 편집 등을 설정할 수 있는데요. 최대 4K 60fps 까지 지정 가능합니다.물론 사진만 활용한 미디어는 1080p가 개인적으로 적당하다는 생각을 가지고 있고, 용량도 작기 때문에 저는 이걸로 선택했습니다.그럼 위와 같은 과정으로 편집한 비디오를 한번 볼까요?진짜 간단하게 편집했고, 일반인들이 쉽게 따라할 수 있을 정도로 괜찮았습니다. 그래서 추천 드릴 수 있는 것이고요.힛파우 에디메이커에 대한 자세한 내용을 본문 상단 링크에 걸어두었습니다. 무료로 사용할 수 있는 기능도 있으니 한번 건들여보는 것이 좋겠단 생각이 들고, 이 내용이 영상 편집 조금이나마 도움이 되었으면 좋겠습니다. |
|||||